
This can ruin an otherwise perfect layout. When you use a larger point size, it is possible for the symbol to mess up the line spacing (vertical spacing) of your paragraph.

For instance, if you wanted to use a 17-point Webdings font, you could put the field together as follows: You can also use the \s switch to specify a point size for rendering the symbol. You can use the \f switch to specify the name of the font in which the symbol should be rendered. There are other switches you can use with the Symbol field, as well. You can also use the actual character, within quotes, if desired. You can use either the decimal value (as shown here) or the hexadecimal value, which is signified by prefacing the number with 0x, as in 0xA7. This number represents the ANSI value of the character you want inserted. Note that the field name is followed by a number. The syntax for the Symbol field is as follows: (This is a fine distinction, to be sure, but it does make a difference in how Word operates behind the scenes.) Instead, the field is maintained in your document and simply replaced with the symbol character when the document is printed or the field is calculated. When you use the Symbol field, the actual character is not inserted. The difference between the two is that when you use the Symbol dialog box, the actual symbol character is inserted in your document. In effect, the Symbol field duplicates the functionality provided by using the Symbol dialog box to insert a symbol in your document. This field allows you to insert virtually any character you can think of in your documents. Paste the symbol directly into the search box.Word includes a wide range of fields you can use to perform special functions within your documents.
RECORD IN MICROSOFT WORD SYMBOLS UPDATE
There’s also a reluctance to fix the bug because any software update would admit there was a bug at all and that it had been there for years. After all, it’s not cloud related and that’s all which seems to matter at Redmond these days. Or developers have noticed the problem, but Microsoft management aren’t willing to spend the money necessary to fix it. The current Find and ChrW() limit was probably set many years ago when 65K characters was more than enough. Most likely, Microsoft developers haven’t considered all the consequences of the expanding Unicode range, especially into Emoji. Microsoft’s apologists might say it’s ‘by design’ but if that’s the case it was a stupendously poor design decision. That’s why this is a definite bug and a bug of long-standing. It gives the customers a false result, leading them to believe a certain symbol or emoji is not present. Word returns ‘no matches’ for any search of higher Unicode characters, not an ‘invalid’ or ‘out of range’ warning. It’s a problem because there’s no error message. There is a workaround, as we’ll see below. In theory ChrW() should return any character given the decimal or hexadecimal value. You might think that Word VBA would be a workaround, but no. That might seem like a lot, but the Unicode standard has 143,859 named characters and growing each year.Īll Unicode Emoji are in the Find ‘hidden’ zone, starting at decimal 128512. ^u128512 should work but doesn’t.įind in Word can only find the first 65,535 Unicode characters (Hex FFFF) using the ^u option provided.
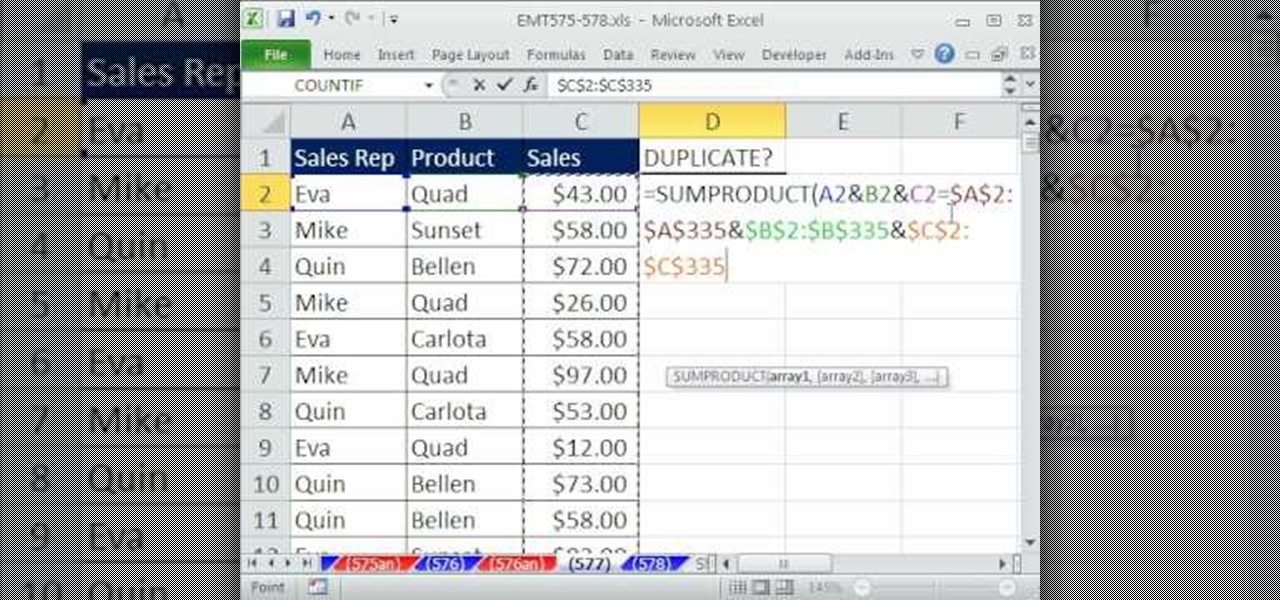
Higher Unicode values don’t work.įor example, we tried looking for the first listed Emoji, the Grinning Face Emoji ? (Unicode Hex:1F600 Dec:128512) and Word can’t find it. Find can’t cope with larger numbersįind has another problem with the ^unnnn search. So why the &%$! does Find revert to decimal? It makes customers do a Hex to Decimal conversion.

The fast way to enter symbols – the old Alt + X trick – uses Hex values.


 0 kommentar(er)
0 kommentar(er)
